- All Xsens MTi products are compatible with Xsens’ proprietary software, MT software suite. The MTi software includes open source XDA (Xsens API) allowing users to modify, extend, and compile XDA on nearly any platform, extended MT SDK including Python and ROS examples, improved NMEA support for easy third-party equipment integration,.
- Serial/Key Generator. Generate Free Need for Speed Heat Keys In 2020. Version -Generate Free FIFA 20 Keys In 2020. Version -Metro Exodus CD Key Generator 2019.
- Xsens Mt Manager Serial Key
- Xsens Mt Manager Serial Key Generator
- Xsens Mt Manager Serial Key Free Download
- Xsens Mt Manager Serial Key Download
The MT SDK supports the,. The latest firmware version is now included within the MT SDK, available for download at the firmware updater functionality. Notes Use your serial key for MT Software Suite 4.0. Minor updates Improved GUI of MT Manager Correct labels. To download the MT SW Suite release notes - Xsens. Input serial key: J351-ZRCL-A2LQ. Xsens Mt Manager Serial Key. 2/17/2019 0 Comments I tried lowering the baud rate to 9600 in the XSens software but Windows crashed in the middle of the update,. Download latest serials and key generators. Generate Free Need for Speed Heat Keys In 2020. Generate Free FIFA 20 Keys In 2020. Metro Exodus CD Key Generator 2019. BATTLETECH CD Key Generator 2018.
Velodyne – BaseLink TF
roslaunch runtime_manager setup_tf.launch x:=1.2 y:=0.0 z:=2.0 yaw:=0.0 pitch:=0.0 roll:=0.0 frame_id:=/base_link child_frame_id:=/velodyne period_in_ms:=10
Robot Model
roslaunch model_publisher vehicle_model.launch
PCD Map
rosrun map_file points_map_loader noupdate PCD_FILES_SEPARATED_BY_SPACES
VectorMap
rosrun map_file vector_map_loader CSV_FILES_SEPARATED_BY_SPACES
World-Map TF
roslaunch world_map_tf.launch
Example launch file (From Moriyama data)
roslaunch PATH/TO/MAP_WORLF_TF.launch
Voxel Grid Filter
roslaunch points_downsampler points_downsample.launch node_name:=voxel_grid_filter
Ground Filter
roslaunch points_preprocessor ring_ground_filter.launch node_name:=ring_ground_filter point_topic:=/points_raw
NMEATOPOSE (IF GNSS available)
roslaunch gnss_localizer nmea2tfpose.launch plane:=7
NDT Matching
roslaunch ndt_localizer ndt_matching.launch use_openmp:=False use_gpu:=False get_height:=False
Mission Planning
Before You Begin
- Make sure you have a stable internet connection.
- Ensure you have administrator privileges on your PC.
- Turn off all anti-virus and firewall software. If you do not know how to do this, contact your IT department.
- If you use a dongle, insert it into the computer's USB port beforeyou proceed.
Caution: If you do not insert the dongle, the software will not find a license key and the activate or update process fails. To correct this, close SCENE, insert the dongle, and start again.
Overview
When you purchase or upgrade to SCENE 2019.1, the License Manager Wizard and License Manager will help will guide you through license activation if your key is not automatically updated.
Activating a Key
- Dongle/Portlock - Before you open SCENE, insert the dongle into a USB port on your computer. The license will be automatically detected when you run SCENE.
- Product Key - You must activate a product key the first time you run SCENE. If you are using SCENE 2019.1 or later, you will see the license activation wizard. Otherwise, you can activate your key using the License Manager.
- Trial Key - SCENE comes with a 30-day trial license key for pre-purchase evaluation. The trial key does not have to be activated.
Updating a Key
If you have activated the Automatically check for software updates setting, you will be notified when a new version of SCENE is available when you run the program. Note: You can activate this setting in the Settings > General menu by checking the Automatically check for software updates box.
When you upgrade, the process is automatic as long as your warranty is up-to-date. You can check you warranty status on FARONOW. If your warranty is expired, you can still use your current version of SCENE. But, you will not be able to run software upgrades on an ongoing basis until you renew the warranty. Click here for information about how to renew your warranty.
After you renew the warranty, use the manual product key update to apply the update and extend the time on your existing key: either dongle or product key.
Note: When you upgrade SCENE from one major release to another, the software may still prompt you to update your key even with an up-to-date warranty. When this happens, just update the key without concern about the warranty.
Tips
- Make your life easier by keeping a list of keys, related installations of SCENE on specific computers in your work environment, and related warranty IDs. This list helps you when it is time to renew warranties.
- Start with the automatic process first and use manual processes only if necessary.
- Check below for instructions for key activation for older versions of SCENE and the different SCENE interfaces.
- If you use network license keys, click here for instructions.
The SCENE License Activation Wizard
When you start SCENE 2019.1 for the first time on a computer that does not have a valid license, the License Manager Wizard will be displayed.
- Product Key - Manually activate a license using a product key.
- Hard lock Key - Activate a license using a hard lock key/dongle.
- Network license - Obtain a license from a PC on a network.
- Transfer Key - Transfer a key from a PC on a network.
- Trial - Evaluate SCENE for a trial period.
- Purchase - Purchase SCENE.
Product Key
If you already have a product key, activate SCENE using the Product key option.
Online Activation
- Click the Product key button on the License Manager Wizard screen.
- Enter the product key in the Product key field.
- Click Next.
Note: If your computer is not connected to the internet, click the I don't have internet connection link and continue to Offline Activation section below.
Offline Activation
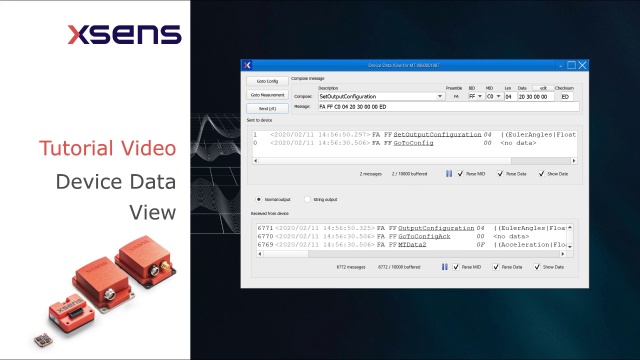
If your SCENE PC does not have an Internet connection, you can use a different PC to activate the software by creating a C2V file and contacting FARO by email or website.
To access offline activation click Product key from the License Manager Wizard window and click I don't have an internet connection to display the Offline activation window.
Watch naruto shippuden english dubbed.
Web Portal
Xsens Mt Manager Serial Key
On the offline computer:
- Click the Web Portal button to begin.
- Click the blue C2V button.
- Browse to the location where you want to save the C2V file. Name the file and click Save.
- Copy this file to a USB drive or similar media that will allow you to transfer it to the online computer.
- Click Next.
On the online computer:
- Insert the USB drive or similar media that contains the C2V file.
- Go the FARO Licensing Portal website at: https://license.faro.com/Portal/activation
- Click Browse and navigate to the location of the C2V file, select it and click Open.
- Paste the Product Key into the Insert Product Key field, and then click ACTIVATE.
- The next screen will verify the activation was successful.
- Click the Download v2c file button. It will be saved in the format of 'activation_########_######.v2c'
- Copy this file to a USB drive or similar media that will allow you to transfer it back to the offline computer.
On the offline computer:
- Insert the USB thumb drive or similar media that contains the V2C file.
- Return to the License Manager screen and click Next.
- Click the blue V2C button.
- Browse to the location where you saved the V2C file, select it, and click Open.
- The updated product/license key information will now be applied and you may begin using SCENE.

On the offline computer:
- Click the Email button to begin.
- Click the blue C2V button.
- Browse to the location where you want to save the C2V file. Name the file and click Save.
- Copy this file to a USB thumb drive or similar media that will allow you to transfer it to the online computer.
- Eject the USB thumb drive from the computer.
On the online computer:
Xsens Mt Manager Serial Key Generator
- Insert the USB thumb drive or similar media that contains the C2V file created in the previous section.
- Create and send an email as follows:
- To:license@faro.com
- Subject: {your product key}
- Attachment: Attach the C2V file created in the previous section.
- In a few moments you will receive a return email with a V2C file attached. Download this .V2C file to a USB thumb drive or similar media.
On the offline computer:
- Insert the USB thumb drive or similar media that contains the V2C file.
- Return to the License Manager screen and click Next.
- Click the blue V2C button.
- Browse to the location where you saved the V2C file, select it and click Open.
- The updated product/license key information will now be applied and you may begin using SCENE.
Trial
If you want to familiarize yourself with SCENE before making a purchase, take advantage of the full-featured trial by clicking the Trial button.
Hard Lock Key
Upon startup, the software will automatically detect an installed hard lock key/dongle. If you inserted the hard lock key/dongle after the software has started, click the Refresh button to attempt to re-detect it.
Note: If you are using a hard lock key/dongle and do not have internet access, you will need to start SCENE in trial mode and then refer to this article to update your license.
Transfer License
In the event that your license key is located on another computer on your network, the Transfer Key allows ability to transfer a license key that is located on another computer to the computer you are currently using.
- Click on Transfer Key button, the Key transfer window appears.
- In the Available license on host: dropdown box, select the computer that contains the license key you wish to transfer.
- Click on the desired key to highlight it
- Read and click the check box:
I fully understand that by clicking Next after selecting a license available on a specific host I will make it unavailable in that computer and available in this one. - Click the Next button.
- The license manager will apply the license key you specified to the computer you are currently using.
Network License
System administrators can create a network license server to make a pool of licenses available to client computers running FARO software. Licenses are hosted on the license server and are shared with client computers over a network. To access the license server, enter the hostname or IP in the field provided and click Next.
Certified ophthalmic technician study guide material.
Using the License Manager
To help you maintain keys, SCENE has a built-in License Manager. It enables you to add, activate, manage, update, and transfer keys, as well as check information such as license type and expiration date.
Accessing the License Manager
- Click on the Gear icon in the top-right corner, then on the ribbon click License Manager.
- If all of the license options are not visible in the License Manager window, click the More Options button on the bottom of the window.
- The license options will appear.
License Manager Options
Start Trial

Use this option to start a 30-day trial of SCENE.
Add License
- To activate a product key, click Add License.
- Enter your product key in the Product Key field and click Submit.
- A message appears indicating the license activated successfully. Click OK.
- If license key messages continue to appear, use the manual activate process in the section below.
Update Licenses
Use this if you have an existing license, but it did not update automatically. This will attempt to automatically update the SCENE license. If error messages continue to appear, use the manual update process.
Transfer Key
If you get a new computer or hard drive, you can transfer the key from the old computer to the new one. Note: Transferring a key removes it from the source computer.
The instructions below assume SCENE is installed and licensed on the source PC, and the recipient PC has a version of SCENE with a valid trial license. If the trial license has expired, you will need to contact FARO Support.
Transferring a Key Over a Network
- On the recipient PC, open SCENE and access the License Manager. Click Transfer key.
- Select the source PC from the list of network hosts.
- Click Transfer.
Check License Availability
- On the source computer, open a web browser and go to http://localhost:1947/_int_/devices.html.
- On the Sentinel Admin Control Center page, each row contains information about a specific product key that is available on that computer. You can only transfer product keys that are Local and have in the Configuration column. If the license you want to transfer does not meet these conditions, contact FARO Support.
Create .id File on Recipient PC
- On the recipient PC, open SCENE and access the License Manager. Click Transfer key.
- Click Transfer with RUS tool.
- In the RUS window, click the Transfer License tab.
- In the Collect information about the recipient computer area, click and navigate to a location where you can store the recipient computer's .id file.
- Click Save.
- Click Collect and Save Information. A message appears telling you the file was saved in the chosen location. Click OK. Leave the RUS tool open.
- Copy the recipient computer's .id file to the source computer.
On Source Computer, Create a .h2h File
- On the source computer, open SCENE and access the License Manager. Click Transfer key.
- Click Transfer with RUS tool.
- Close SCENE, keeping the RUS window open.
You must close SCENE because in the next steps, the product key will be removed and you will no longer be able to use SCENE on the source computer. - In the RUS window, in the Generate the license transfer file area, click on the row for the product key you want to transfer.
- In the Read the recipient information file from field, click and navigate to location where you copied the recipient computer's .id file. Click Open. The .id file location appears in the field
- In the Generate the license transfer file to field, click and navigate to a location where you want to store the transfer file.h2h. Click Save and close the RUS tool.
- Copy the transfer file.h2h, to the recipient computer.
On Recipient Computer, Apply a .h2h File
- On the recipient computer, in the RUS window, click the Apply License File tab.
- In the Update File field, click and navigate to a location where you copied the transfer file.h2h. Click Open. The .h2h file location appears in the field
- Click Apply Update. Details about the transferred license appear in the Apply License File tab, indicating the transfer process was successful.
- You may close the RUS tool and use SCENE on the recipient computer.
Collect License Information
Use this option to generate a .C2V file. This file is unique to your computer and is used to manually activate a license.
Update From File
When you manually update a license, FARO Support will email you a .V2C file. Use this option to navigate to the .V2C file and update your license.
Manually Activate a License
To manually activate a product key, you will need to create a .C2V file, send it to FARO support, and manually activate your software with the file the support team sends back.
Create a .C2V File
Xsens Mt Manager Serial Key Free Download
- Click on the Gear icon in the top-right corner, then on the ribbon click License Manager.
- If all of the license options are not visible, click the More Options button on the bottom of the License Manager window.
- Select the Collect license information option.
- Email the file to SCENE-Licensing@faroeurope.comwith the subject SCENE - Activation file request.
Within one day or less, you should receive an email with an attached .V2C file from the FARO automated license system.
Activating a License With a .V2C File
Xsens Mt Manager Serial Key Download
- After receiving the .V2C file, save it to the SCENE PC.
- Open the License Manager and select Update from file.
- Navigate to and select the .V2C file.
- Click Open.