Summary :
Reinstall the Game from Steam Client. If your steam doesn't recognize installed games, you can try uninstalling the games first and then install them from the Steam client. Here's how to do that: Step 1. Type control in the search box and select the Control Panel app from the context menu. Run the downloaded executables to install these drivers on your computer and check to see if doing so fixes this issue on your computer. Solution 9: Moving games files to a new directory In some cases, Windows might have corrupted the file paths due to which this particular issue is being triggered on your computer.
Is your Origin stuck on finalizing or resuming stage for hours when downloading a game or a game update? How to fix these issues? In this post, MiniTool Partition Wizard shows you how to get rid of these problems.
Quick Navigation :
Origin Stuck on Finalizing or Resuming
Origin, developed by Electronic Arts and launched in 2011, is one of the most popular video game digital distribution platforms in the world. Many people have purchased or downloaded games from this client. However, inevitably, it may be stuck in some small problems sometimes.
Some people report that they have encountered Origin finalizing issue or Origin resuming issue after downloading a game or a game update on Origin client. When the download a game or a game update, the game installation/update process will get stuck in the Origin finalizing stage or the Origin resuming stage for hours.
Then, how to fix the two problems? Please read the following contents.
A great many people are troubled by the Origin download slow issue. Why does Origin download so slow? How to fix the issue? Here’re top 6 fixes for you.
How to Fix Origin Stuck on Finalizing Issue
Fix 1. Restart Client
- Shut down the Origin client.
- Right-click on blank area of the taskbar in Windows and select Task Manager.
- On the Processes tab, make sure there is no process related to Origin is running. If there is, right-click on these processes and choose End task.
Fix 2. Clear Origin Cache Files
- Exit Origin client.
- Navigate to C:ProgramDataOrigin directory and delete all files and folders in this directory except for the LocalContent
- Navigate to C:Users<username>AppDataLocal directory and delete the Origin folder under it.
- Navigate to C:Users <username> AppDataRoaming directory and delete the Origin folder under it.
It is annoying to see Origin folder does not exist error message while trying to update games in Origin. In this post, you can find 3 methods to fix the error.
Fix 3. Add Origin to Antivirus's Exception List
If you have Firewall enabled, it's very possible that the Origin is blocked by the Firewall. So, you should add it to the antivirus software's exception list.
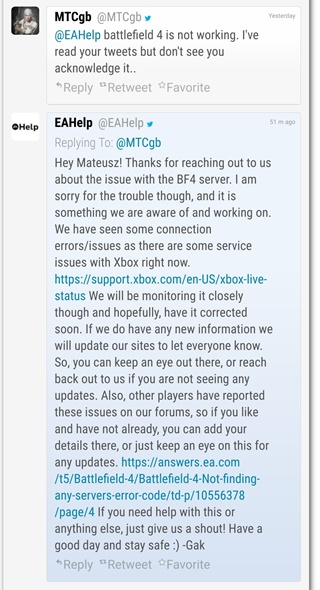
Fix 4. Clean Boot Windows
- Press Windows key + R key on keyboard to call out Run
- In the Run box, type 'msconfig' and press Enterto open the System Configuration
- Select the Servicestab, check Hide all Microsoft services, and then click Disable all.
- Select the Startuptab, and click Open Task Manager
- On the Startuptab in Task Manager, for each startup item, select the item and then click Disabled.
- Go back to the System Configurationwindow and click
- Restart your PC.
How to Fix Origin Stuck on Resuming Issue
Fix 1. Check Internet Connectivity
Some people may notice that Internet speed drops when the Origin is stuck on resuming stage. Therefore, to fix the Origin stuck on resuming issue, you should make sure your Internet connectivity is fine. You can check the Ethernet connection or the Wi-Fi connection.
To fix slow internet speed, you can take reference from this post. 4 solutions are listed and they are easy to follow.
Fix 2. Verify/Repair the Game Files
Sometimes, the game files may become corrupted or missing due to some unfortunate reasons. This may also make Origin get stuck on resuming stage. In this case, you can try repairing the game files.
- Go to Origin top left corner and click Go Offline.
- The X button should now be available on the download. Click that button to cancel the download.
- Go to the top left corner again and go back online. Then, game should start downloading 'preparing' and start backup again.

However, if you perform the above steps, you may get another error: the game download will be stuck at 8.46GB. if so, please perform the following steps:
- Stop the download by hitting the cancel
- Then, go to My Game Libraryin Origin.
- From there, right-click on the game and click repair.
- This should verify the game files and allow your download to resume.
Fix 3. Change C Drive from FAT32 to NTFS
FAT32 format partition has a storage writing limitation up to 4GB. More than this can’t be allowed at the same time. If your Origin is stuck on resuming and the C drive is FAT32 format, please change it to NTFS.
How to convert FAT to NTFS without data loss? MiniTool Partition Wizard is a reliable tool to convert FAT32 to NTFS without formatting.
If the above methods can't fix the Origin stuck on resuming issue, you can also try clearing Origin cache files or performing Windows clean boot.
Summary :
Many players reported that they are troubled by the “Battlefield 4 kicked by PunkBuster” issue. If you also trying to resolve it, you come to the right place. This post of MiniTool summarizes several effective fixes.
Quick Navigation :
What Causes the “BF4 kicked by PunkBuster” Issue
PunkBuster is a dedicated program used by many games like Battlefield 4 to detect players who are using something to improve their game performance illegally. Sometimes, however, many users receive the “kicked by PunkBuster” error message when playing Battlefield 4.
Bf4 Please Repair Your Game Installation And Try Again Hatası
What causes the BF4 kicked by PunkBuster problem? According to a survey, the main reason is related to the malfunctioned PunkBuster service. In addition, the antivirus program and firewall could interfere with the PunkBuster service.
A lot of players are troubled by Wii U error code 150 2031. What does the error mean? How to fix error code 150 2031? Now, get the answers from this post.
How to Fix the “BF4 kicked by PunkBuster” Issue
There are 3 methods to fix the “Battlefield 4 keep getting kicked by PunkBuster” issue. Let’s try them one by one.
Method 1. Restart the PnkBstraA/ PunkBuster Service
As you know, the PunkBuster service needs to run all the time while playing the game and it needs to restart once you shut down it. If the service is not running properly, you may receive the “you have been kicked by PunkBuster” error message. To fix it, you can follow the steps below to restart the service.
Step 1. Press Win + R keys to open the Run dialog box, and then type taskmgr in it and hit Enter to open Task Manager.
Step 2. Navigate to the Services column, and then right-click the PnkBstraA/ PunkBuster service and select Restart. If the service is not running, select Start. After that, you can check if the ‘you have been kicked by PunkBuster BF4” error disappears. If the error persists, you can proceed with the following steps.
Step 3. Open the Run box again, and then type services.msc and hit Enter.
Step 4. Double click the PunkBuster/PnkBstrA service from the list to open its Properties.
Step 5. Change the Startup type to Automatic and click on Start. If the service is running, click on Stop first and then click on Start.
Step 6. Go to the Recovery tab and then you will see 3 options: First failure, Second failure, and Subsequent failures. Select Restart the Service from the drop-down menu next to the list of options.
Step 7. Click on Apply and OK to save changes.
Now, you can see if the “Battlefield 4 kicked by PunkBuster” issue is resolved.
Method 2. Check the Antivirus Program and Firewall Interferences
Sometimes, the Battlefield 4 kicked by PunkBuster error can occur if your Windows Firewall or third-party antivirus software interfere with the service. To avoid this problem, you can add the game and PunkBuster to the exclusions list of your security programs. For that:
Step 1. Type firewall in the search box and then select the Windows Defender Firewall from the context menu.
Step 2. Click on Allow an app or feature through Windows Defender Firewall from the left pane.
Step 3. Select the checkbox of PunkBuster.exe and BF4 from the list of programs and check the boxes next to both Private and Public. Then click OK to save changes.
Now, you can play the game again and check if Battlefield 4 keep getting kicked by PunkBuster.
Method 3. Reinstall PunkBuster
If the above 2 methods fail to get rid of the “Battlefield 4 kicked by PunkBuster” error message, you may consider reinstalling PunkBuster. Here you can reinstall it through the Battlefield folder.
Step 1. Type control in the search box and select the Control Panel app from the context menu.
Step 2. Change the View by type to Category, and then click on Uninstall a program under the Programs section.
Step 3. Right-click the PunkBuster service from the list of installed programs and select Uninstall. Then follow the on-screen prompts to complete the uninstallation.
Step 4. Once uninstalled, click here to re-download the PunkBuster and install it.
Step 5. Launch the service and click on Add a game at the top left corner. In the pop-up dialogue, select Battlefield 4 from the Game drop-down menu, then check the Game Path as it shows up and you can click on Add Game to confirm it.
Step 6. Click on Check for Updates and install the latest updates, and then close the setup.
Step 7. Press Win + E keys to open the File Explorer, and then locate the BF4 installation folder and it should be located in C:Program Files (x86)Origin GamesBattlefield 4 or C:Program FilesOrigin GamesBattlefield 4.
Step 8. Double click the _Installer folder, and locate PunkBuster > redist, and double click the pbsvc.exe file.
Step 9. In the Setup window, select the Install/Re-Install PunkBuster Service option and click on Next. Then wait for it to reinstall the service.
Now, you can relaunch the game and see if the “you have been kicked by PunkBuster BF4” error disappears.
Please Repair Your Game Installation And Try Again Battlefield 4
A lot of users encounter the World of Warcraft no sound issue. Are you also troubled by it? You can get several troubleshooting methods from this post.